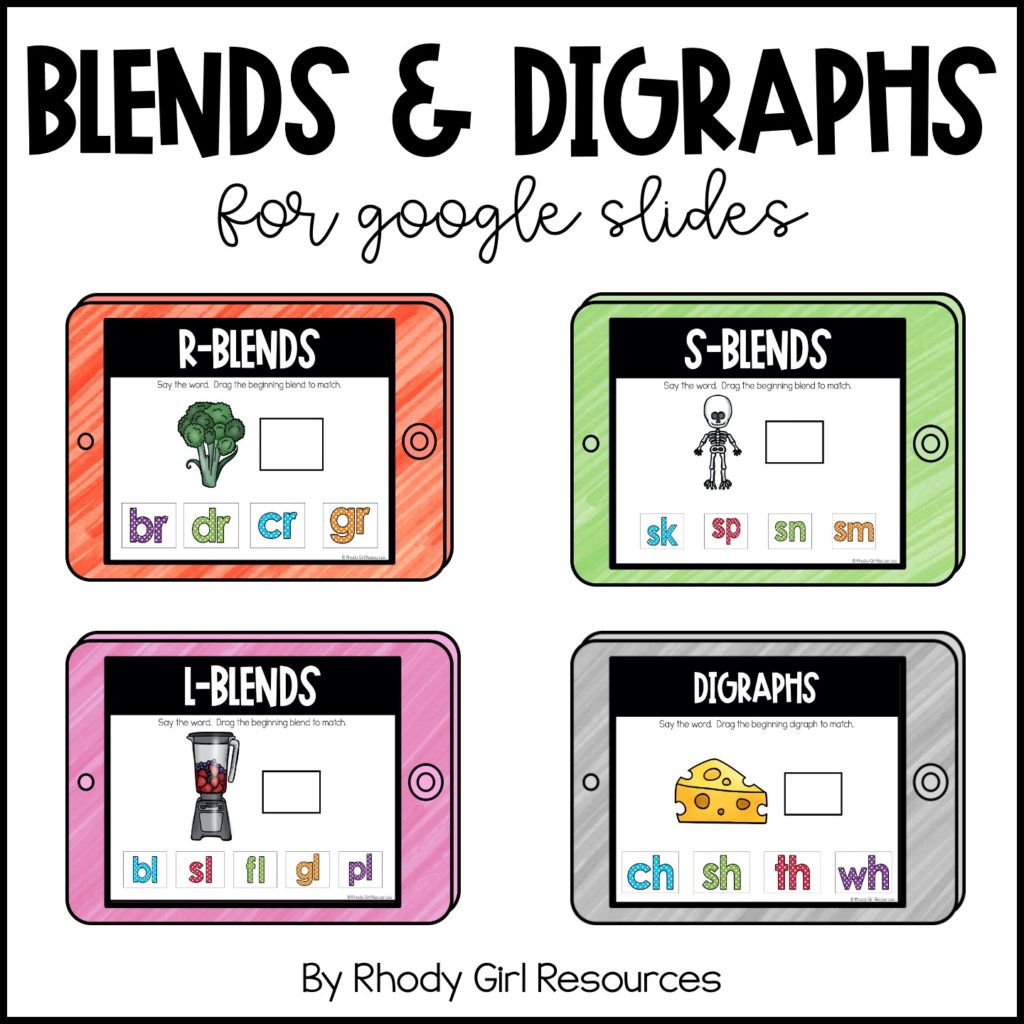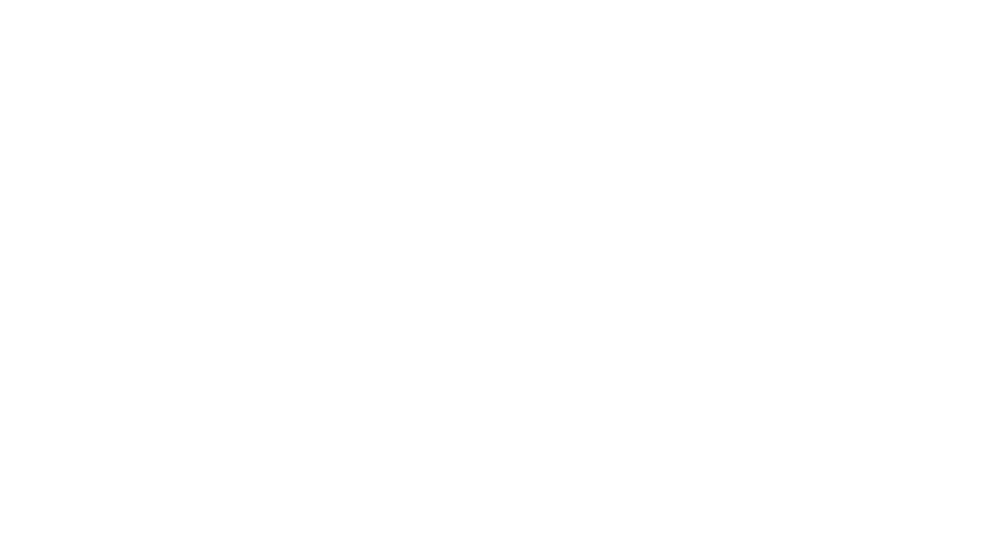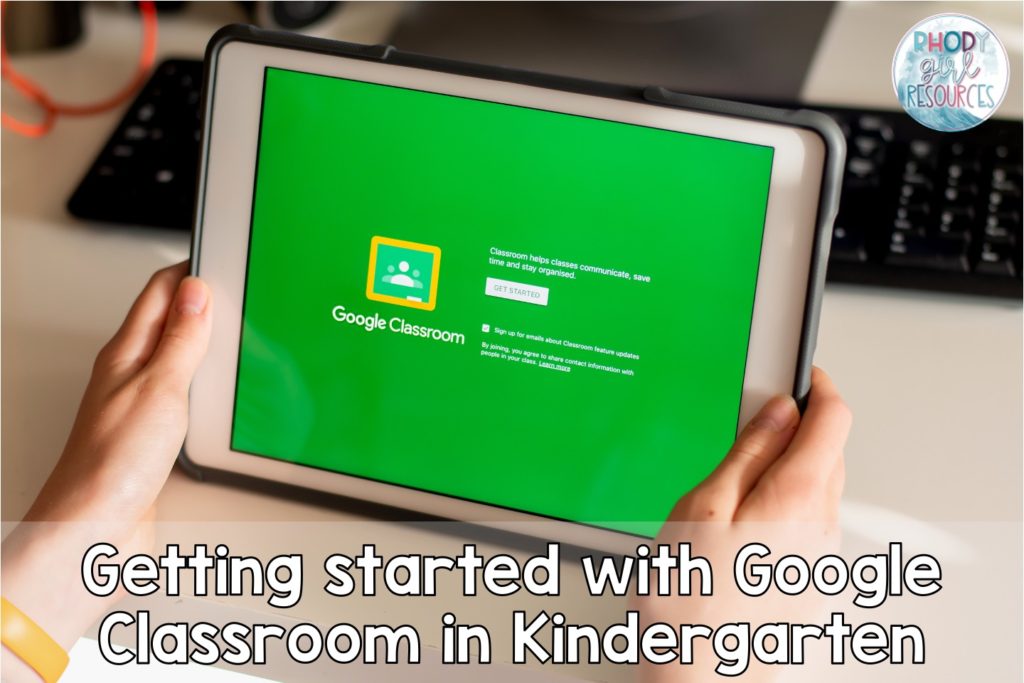
Before the shift to distance learning, I knew very little about using Google Classroom in kindergarten. At the time, I was unaware of many early childhood teachers using Google Classroom. I had heard many positive things to say about Google Classroom but for some reason, I thought using Google Classroom in kindergarten would be too hard. When schools closed it forced me to try new things in order to communicate, interact, and assign work. I quickly learned that using Google Classroom in kindergarten was the solution to these needs.
How do I set-up Google Classroom?
To set up Google Classroom all you need is a Google/Gmail account. Gmail accounts are free to create, which means Google Classroom is free too! Once you have a personal Google account (perfect for parents or homeschool), school account, or G-Suite account you have access and can set-up a Google Classroom.
On Google’s main webpage you will see the 9 squares or the “waffle” in the top right-hand corner. Click the waffle which contains Google Apps and scroll down until you see Classroom.
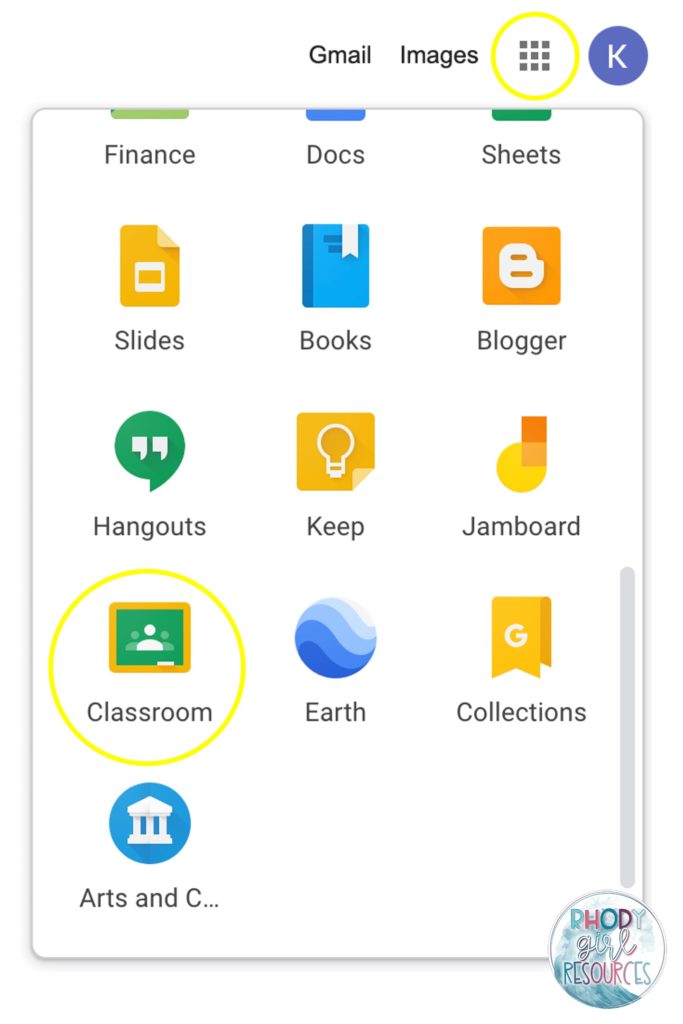
How do I create a class when using Google Classroom for kindergarten?
In the top right corner, you will see a plus sign. Click the plus sign and choose “Create Class.” Next, you have the ability to name your class and add additional information such as Section, Room, or Subject. If you want to create more than one class repeat the same process for each one. In each class you will see a menu across the top with 4 main tabs: Stream, Classwork, People, and Grades.
Stream
Stream is the main hub of your classroom. In a sense, it is like a feed on social media updating with each assignment or post and allowing you to communicate with your students. On the Stream, click “Select Theme” and you can change the theme using the provided ones or by uploading an image to personalize your Google Classroom. You can also post an announcement, question, or image on your Stream too.
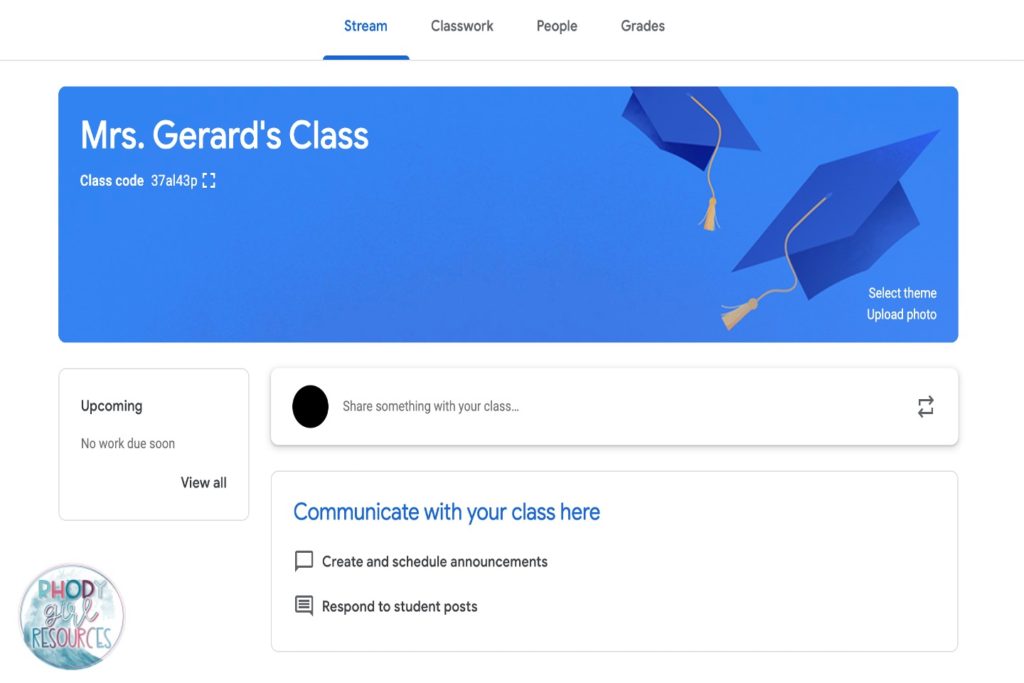
Classwork
Classwork is one of the most used tabs when using Google Classroom for kindergarten. This tab allows you to post assignments, questions, quizzes, and course materials. In the Classwork Tab, click the “Create” button and select what you would like to add and assign.
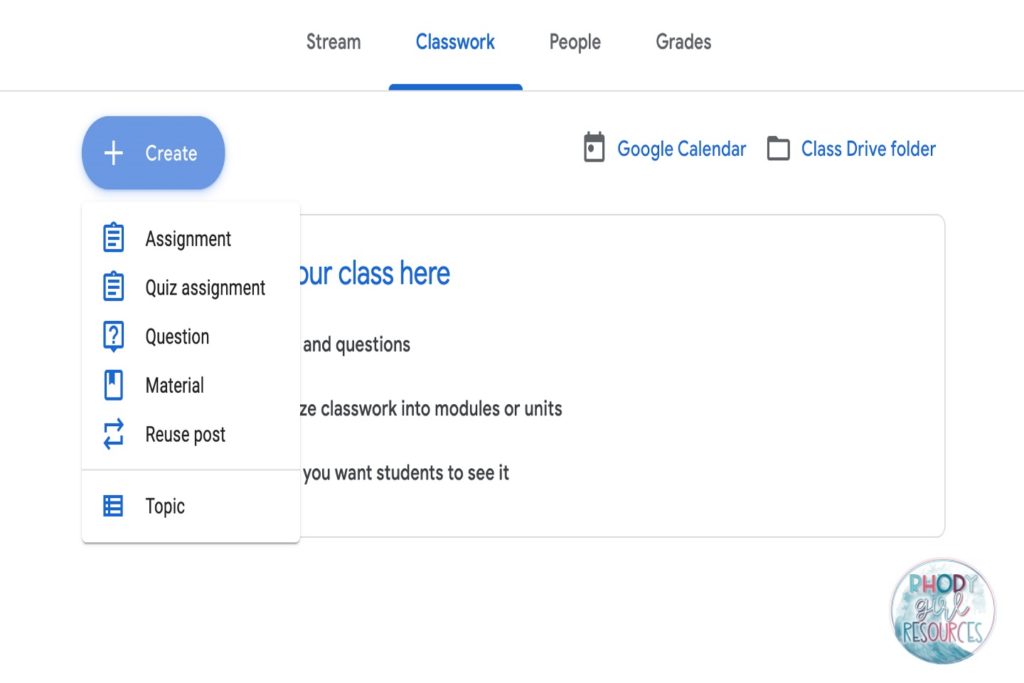
In kindergarten, I primarily create an assignment. When you choose “Assignment” you can add activities from Google Drive or from your computer. A link or video can also be added when creating assignments!
You can use Google Slides, Docs, or Forms to create your own activities to store in the drive or purchase pre-made activities such as the one shown below to support literacy, math, and more.
Within Classwork, you have the ability to assign it to all students or specific students. You can also set it to make a copy for each student so they are not editing the original. Finally, you can schedule the assignment so that it does not post immediately and add a due date if you would like.
People
The People tab is where you can add or remove both teachers or students from your Google Classroom. Students can be added in two ways. First students can go to classroom.google.com, click the plus sign, and choose “Join Class.” You will need to provide them with the class code to enter at this point. The class code can be found in the header on the Stream tab, under the Students heading in the People tab, and in your settings. Students can also be invited by email. Under the People tab, next to students there is a small person icon with a plus sign. If you click that icon you can add a student’s email. They will receive a link in their email to click and join the class.
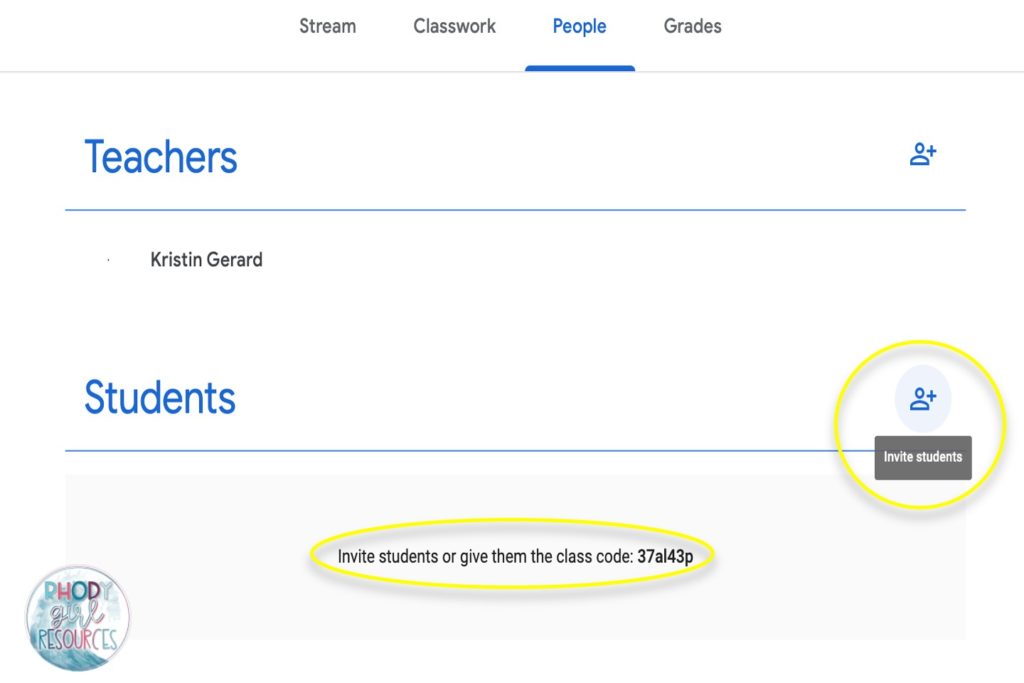
Grades
In Grades, you can give a numeric score, leave comment-only feedback, or both. This is a great feature but you do not have to use it. When using Google Classroom in kindergarten I do not use the grading feature.
Give Using Google Classroom in Kindergarten a Try
Google Classroom is a great way to save paper and time. You can communicate with students if needed from afar. It houses everything in one convenient location and once you have it up and running students pick up on it quickly since everything follows a similar format and routine.
Still not convinced? Try this Google Forms Beginning Sounds activity for free and learn more about Google slide activities in my blog post “Google Classroom for Kindergarten: Must-Have Activities.”